Google Cloud Platform atau sering disebut GCP adalah rangkaian layanan komputasi awan (cloud computing) yang berjalan di infrastruktur yang sama yang digunakan oleh Google secara internal untuk produk-produknya, seperti Google Search dan YouTube.
Apa saja yang akan dipelajari?
- Google Compute Engine Overview
- Membuat VM Instance dengan Cloud Console
- Membuat VM Instance dengan
gcloudtools - Install Nginx web server
Google Compute Engine Overview
Google Compute Engine adalah salah satu layanan dari Google Cloud Platform yang mana menawarkan layanan untuk kamu bisa membuat Virtual Machine dengan berbagai macam Sistem Operasi, seperti Debian, Ubuntu, Suse, Red Hat, CoreOS dan Windows Server. Kamu bisa membuat Virtual Machine sebanyak mungkin didalam sistem yang telah didesain untuk berjalan cepat dan menawarkan performa yang konsisten.
Membuat VM Instance dengan Cloud Console
Untuk membuat VM Instance melalu Cloud Console, masuk ke GCP Console kemudian di pojok kiri atas halaman; pilih Menu Navigasi > Compute Engine > VM Instances
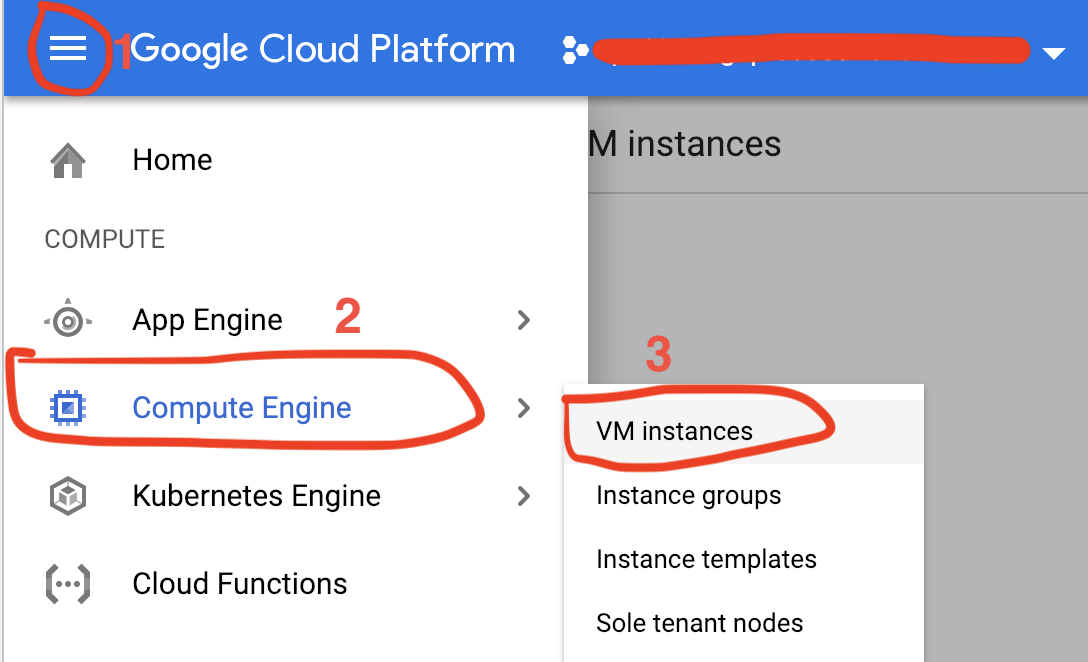
Kemudian membuat VM Instance baru dengan menekan tombol Create.
Setelah menekan tombol Create akan muncul form seperti berikut, lakukan pengisian form sesuai kebutuhan atau bisa mengisi form seperti contoh berikut:
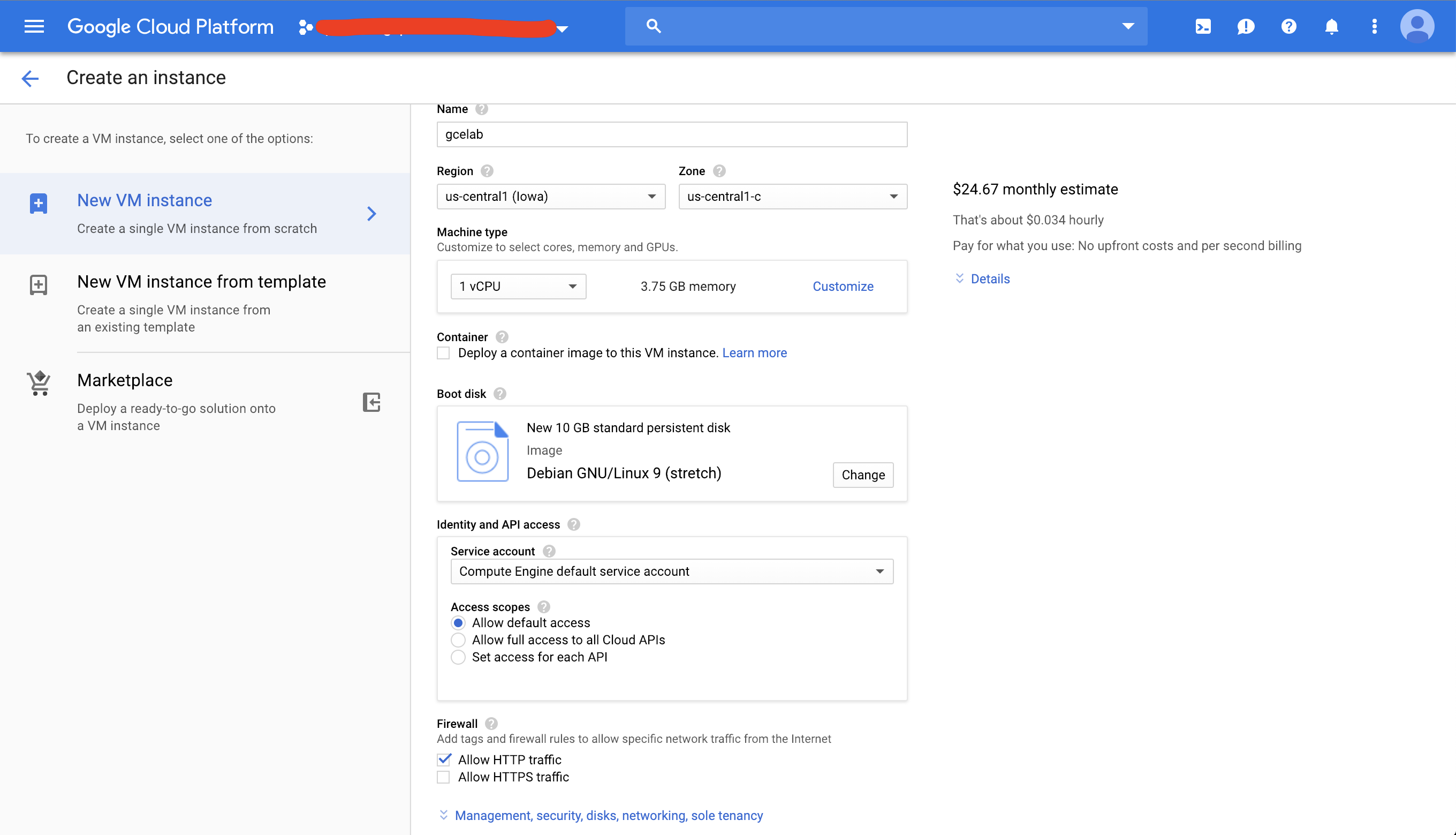
Tekan tombol Create dan tunggu beberapa saat sampai VM Instance kamu siap untuk digunakan. Kamu juga bisa melihat status proses pembuatan VM Instance-nya didalam Notifications.
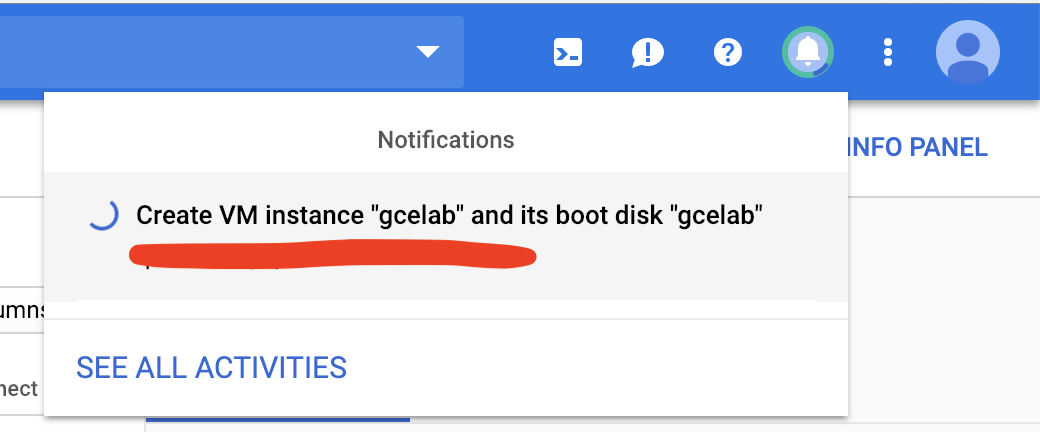
Setelah pembuatan VM Instance selesai, kamu bisa melihat Virtual Machine tersebut di halaman VM Instances.
Kamu juga bisa mencoba mengakases VM Instance tersebut dengan menggunakan SSH. Google Cloud menyediakan fasilitas untuk melakukan SSH kedalam Instance langsung dari browser.
Dari daftar VM Instances, pada pilihan Connect pilih dropdown SSH > Open in browser window

Setelah itu akan ada pop up browser yang menampilkan Shell dari Instance tersebut.
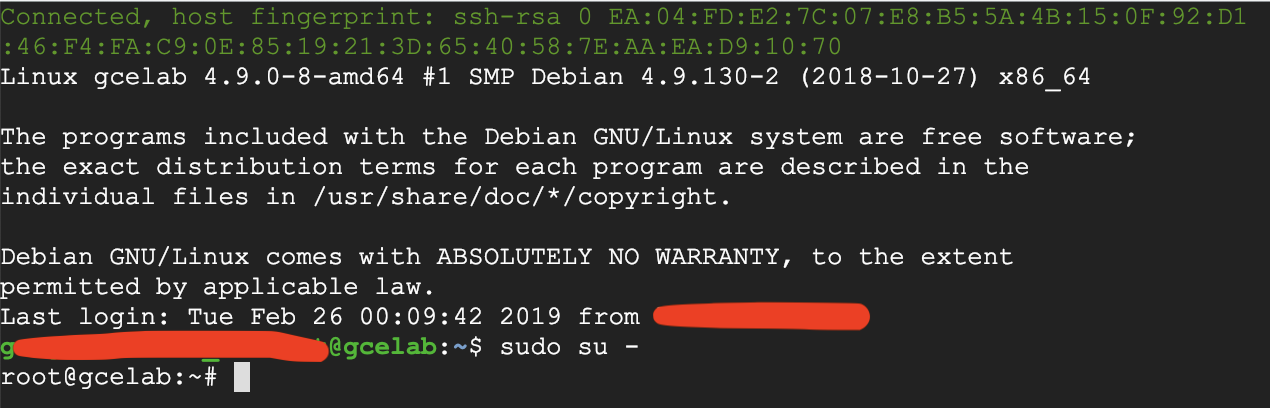
Kita bisa menggunakan shell tersebut layakanya Terminal di dalam komputer kita.
Membuat VM Instance dengan gcloud tools
Selain menggunakan GCP Console, kita juga bisa membuat VM Instance menggunakan CLI Tools dari google yaitu gcloud yang mana tools tersebut sudah pre-installed didalam Google Cloud Shell. Google Cloud Shell adalah Debian-based virtual machine yang mana didalamnya telah terpasang semua development tools dari google dan beberapa tools lainnya seperti git.
Buka Cloud Shell dengan cara menekan icon terminal pada pojok kanan atas halaman.
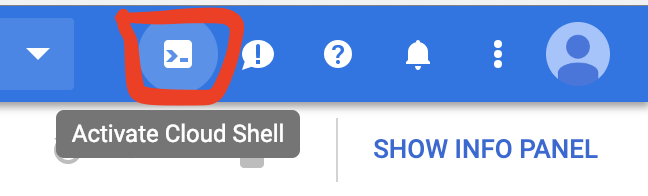
Pada dialog box klik tombol START CLOUD SHELL, tunggu beberapa saat hingga cloud shell siap digunakan.

Selain didalam cloud shell kamu juga bisa menggunakan gcloud didalam komputermu, silakan baca dokumentasinya disini
Didalam Cloud Shell, buat virtual machine instance baru dengan menggunakan command gcloud.
gcloud compute instances create gcelab2 --zone us-central1-c
kamu juga bisa menggunakan zones lainnya, untuk lebih detailnya bisa baca disini
Tunggu beberapa saat sampai VM Instance kamu siap digunakan.
Didalam command diatas akan membuat instance dengan default values:
- Sistem Operasi Debian 9 (stretch)
- Tipe Machine
n1-standard-1 - Sebuah persistent disks instance dengan nama yang sama dengan VM Instance; disk/penyimpanan tersebut otomatis akan terhubung (attached) kedalam VM Instance.
Kita bisa lihat instance yang kita telah buat didalam halaman VM Instances. kamu akan melihat 2 instance yang telah kita buat tadi di halaman ini.

Kita bisa mencoba melakukan SSH kedalam instance tersebut dari cloud shell menggunakan gcloud command.
gcloud compute ssh gcelab2 --zone us-central1-c
Kamu akan dapatkan sebuah prompt seperti berikut
WARNING: The public SSH key file for gcloud does not exist.
WARNING: The private SSH key file for gcloud does not exist.
WARNING: You do not have an SSH key for gcloud.
WARNING: [/usr/bin/ssh-keygen] will be executed to generate a key.
This tool needs to create the directory
[/home/xxxxxxxxxxxxx/.ssh] before being able to generate SSH
Keys.
Do you want to continue? (Y/n)
ketikan huruf Y untuk melanjutkan. dan kemudian tekan tombol Enter pada keyboard didalam prompt berikut
Generating public/private rsa key pair.
Enter passphrase (empty for no passphrase)
Yaps! kamu telah berhasil mengakses VM Instance.
untuk keluar dari SSH, ketikan command berikut
exit
kamu akan kembali kedalam cloud shell.
Install Nginx web server
Setelah kita membuat VM Instance, saatnya kita coba instance tersebut dengan cara melakukan installasi nginx.
Lakukan SSH ke VM Instance gcelab
gcloud compute ssh gcelab --zone us-central1-c
setelah masuk kedalam Instance nya, lakukan switch user sebagai root dengan cara
sudo su -
setelah berhasil menjadi root user, lakukan update OS
apt-get update
setelah update OS selesai, lakukan install Nginx.
apt-get install nginx -y
setelah selesai, check nginx telah running atau belum dengan cara
ps auwx | grep nginx
jika berhasil terinstall, akan ada output kurang lebih
root 2104 0.0 0.0 91180 2960 ? Ss 03:59 ... -g daemon on
; master_process on;
www-data 2105 0.0 0.0 91544 3652 ? S 03:59 ... worker process
root 2115 0.0 0.0 12784 976 pts/0 S+ 02:32 ... grep nginx
Setelah berhasil, mari kita lihat hasilnya dengan cara mengakses External IP instance tersebut.
masuk ke halaman VM Instances, kemudian klik IP pada bagian External IP.

kamu akan melihat default web page dari nginx seperti berikut
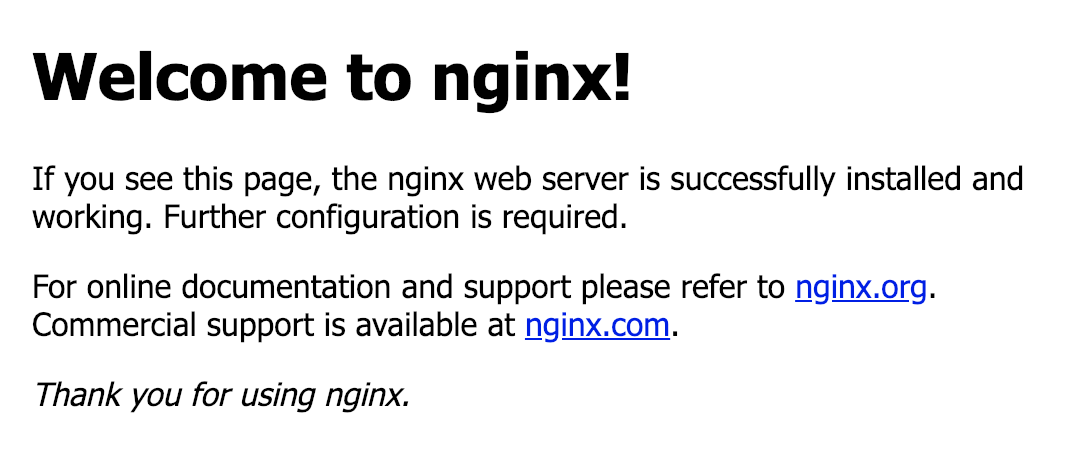
Selamat! kamu telah berhasil menggunakan Google Cloud Platform :)
Sampai jumpa di tutorial selanjutnya!
